Java Console Application with CentOS VPS
In the current tutorial we’ll overview how to install a sample of Java console application to your СentOS virtual private server and check its operability. For that, you’ll need to execute the following operations:
Install Java to VPS
In order to install Java to your VPS container, carry out the next steps, while being connected over SSH protocol by means of SSH Gate or public IP.
1. Enter the following command to initiate Java package download.
| |
Where {utility_address} is a link to the required Java download source.
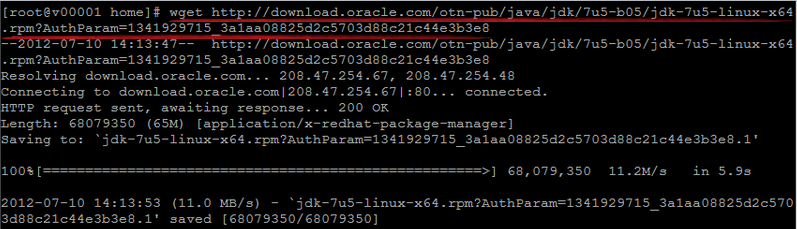
2. Next, execute the command below to unpack the previously downloaded Java rpm package.
| |
Where {java_rpm_package} is downloaded Java package with AuthParam parameter indicated.
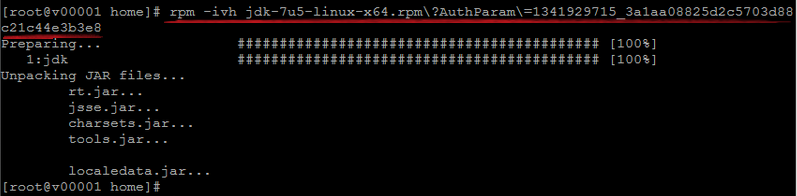
3. And now let’s check, whether everything is properly set up by inquiring the installed Java version.
| |

Great! Java is successfully installed, so let’s move further to the application uploading.
Upload Application to VPS
Prepare your Java application to be uploaded to VPS container. You may use the following example, that will listen the specified port for connections:
| |
Once your application is ready, you need to pack it into a .jar archive and upload it to VPS container via preferred file transfer client. In our example, we’ll upload vdssocket.jar file by means of WinSCP tool. For that, let’s perform the following steps.
1. Access WinSCP client and connect to your VPS container using credentials received via email upon server installation:
- Host name - attached Public IP address
- User name - login (i.e. root)
- Password - received password
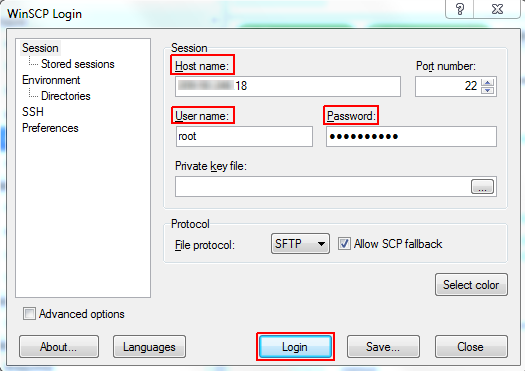
Click on the Login button to initiate connection setup.
2. Once connected to your VPS node, navigate to the home directory and create a new standalone_java context inside. Then drag the required .jar file with your application and drop it into the newly created folder.
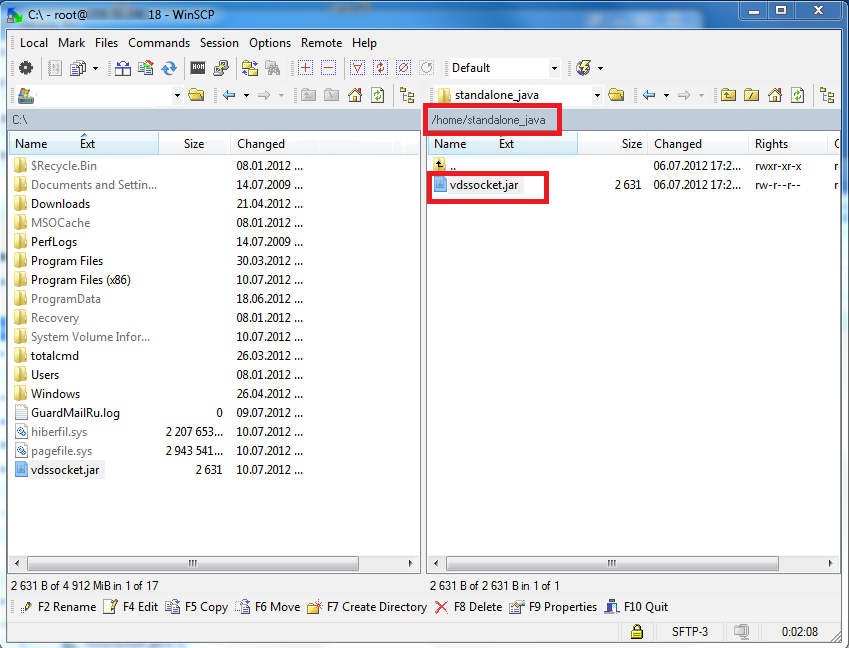
Within the appeared transfer settings dialog, click Copy to start uploading. Once it is finished, you’ll see file in directory on the remote VPS.
Aссess Application via SSH
Access your VPS container via SSH protocol to locate the recently uploaded application.
1. Move to the directory you’ve created in the previous section and inspect its content to ensure application archive is present.
| |

2. In order to run the uploaded app, execute the next command from inside of the standalone_java directory.
| |

That’s it! Now, as you can see, the specified port is listened to.
Check Application Operability
To check the application proper workflow, we’ll connect to VPS container over the Telnet protocol. For that, install a Telnet client and run it.
1. Establish connection to your VPS container by executing the following command:
| |
where
- public_IP_address - attached external IP
- port_number - port your app listens to

2. If everything works properly, you’ll be displayed a message with data about the Request time and Remote address.

3. Now, upon switching back to your SSH tool, you’ll see a notification about new client connected to your server and its Remote Address.

That’s all. Your Java console application is setup and works properly!