CLI Tutorial: Environment Migration
Sometimes, it may be required to move your application to another environment region with better conditions and\or location or, for example, to distribute several cloned environment copies among different hardware sets to achieve increased availability. To perform this remotely, you’ll need to execute the corresponding migrate CLI method via your terminal. So, let’s consider it in more details.
1. To start with, you have to get the list of regions which are available at a Platform.
For that, the getregions command should be used, with the appropriate search filter being applied in order to shorten the output and simplify the perception:
| |
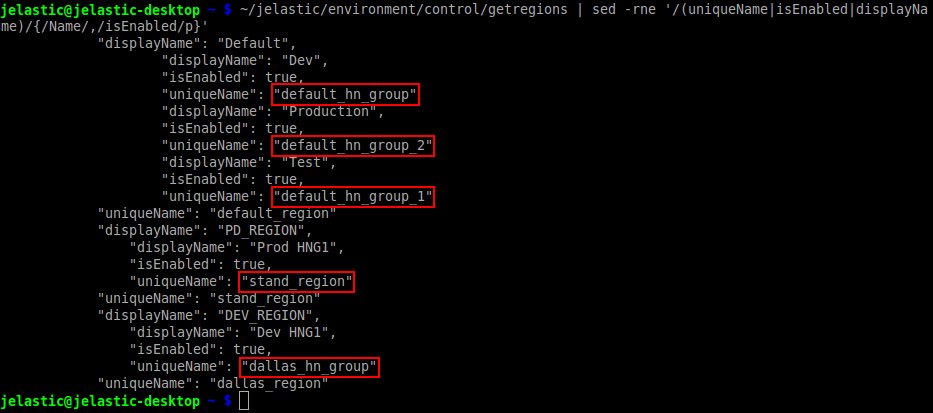
You’ll see the list of environment regions, available for your account (i.e. where “isEnabled” states in true), with their names at dashboard (displayName) and unique identifiers (uniqueName). Here, the last parameter is the one you need to remember.
Note: The first list level displays global info on data centers, whilst the regions' parameters you actually require to retrieve for further operations are shown a level below (such lines are shifted to the right).
To make it more clear, the appropriate uniqueName values are circled in the image above.
2. It is also a good practice to check the migration possibility before running the operation itself. Use the appropriate simple CheckMigrationPossibility CLI method for this:
| |
Here:
- {env_name} - name of the environment you’d like to relocate
- {region_id} - unique identifier of the target environment region from the previous step

3. Now you have all the required data to call the migration procedure:
| |
The only new parameter here is the isOnline one, which can be set as {true/false} for using the live or offline migration mode correspondingly.

Soon (the exact time of migration may vary depending on your environment content) the operation will be finished and your application will be successfully relocated.
What’s next?
Check guides below for additional examples of CLI methods: