Access via SSH Gate
In order to establish connection via SSH Gate, you need to generate SSH key pair and to add public key to your account at the dashboard (if needed, read the linked step-by-step guides for assistance).
Next, get an SSH connection string for your account by clicking the Settings button at the top panel of the dashboard.

In the opened Account settings window, the SSH Keys > SSH Connect tab will be opened by default. Here, you can see information required for accessing an account, including an SSH connection string (circled in the image below).
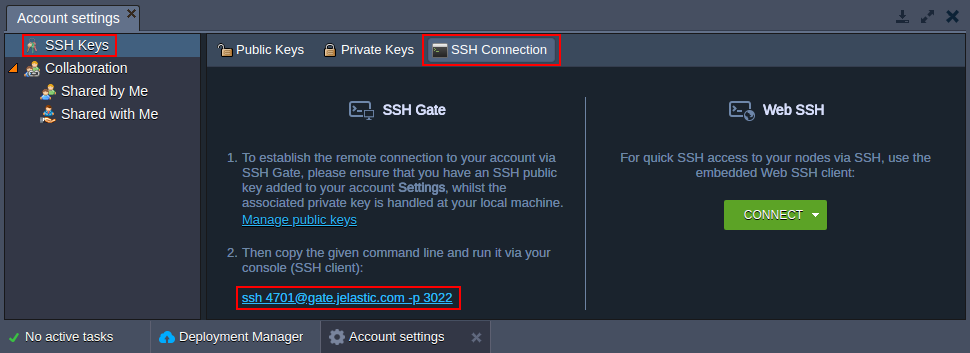
Now, you can access either whole PaaS account or just a particular container with your local SSH client.
SSH Access to Platform Account
Depending on your OS, you need to perform the following steps:
- Linux/MacOS/FreeBSD
Open your terminal and execute the SSH connection string.
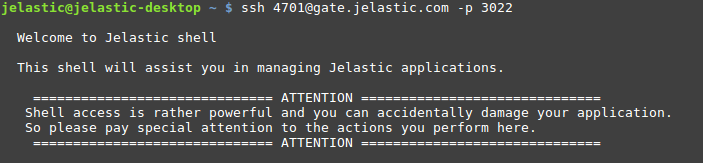
- Windows
Download and run your SSH client (PuTTY as an example).
Navigate to the Session tab in the left-hand list and fill in the Host Name (or IP address) and Port fields in accordance with your SSH connection string.
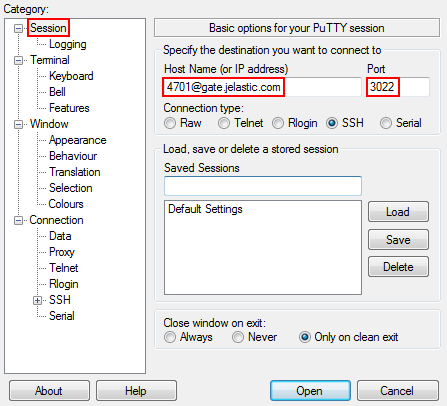
Note: In order to add your private SSH key with PuTTY, download and run Pageant tool, click the Add Key button and choose the appropriate SSH key file.
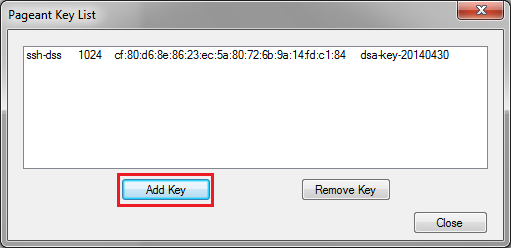
1. Once connected, you will see a list of environment groups (with a number of containers within provided in brackets) and ungrouped environments available for your account. Select the required point by entering the appropriate number.
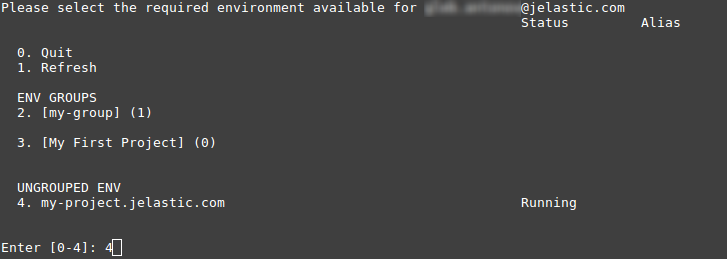
2. After selecting an environment, you’ll see a full list of its containers, which are grouped by layers. Herewith, the master node (required for clustering, scaling, cloning, etc.) is designated with the [M] mark.
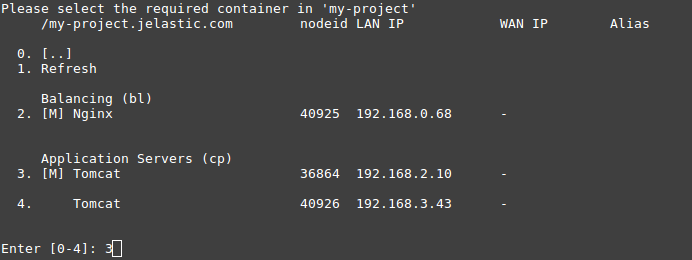
Also, each container is provided with nodeid, LAN IP, WAN IP and Alias data. In order to access the required node just enter its number.
Direct Access to Container
You can “jump” directly to the necessary container, skipping the steps of choosing the appropriate environment and node. Just state the appropriate container ID (can be seen at the dashboard next to the corresponding node) at the beginning of the connection string.
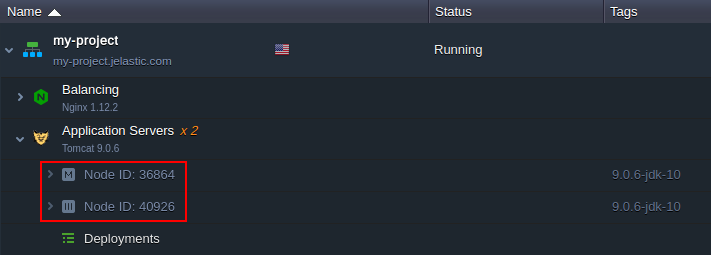
For example, in order to access the Tomcat container, which is shown in the image above, you should add the 36864- prefix to the default account connection string in the following way:
| |
Such a possibility can be useful for automatization scripts or for setting up application configurations (for example, Capistrano).