SSH Access to GIT Repository
With the platform, you can easily deploy your application from any remote public or private GIT/SVN repository for each of the supported programming languages: Java, PHP, Ruby, Python, and Node.js.
In order to achieve more security, you can also access your private GIT repositories via SSH and easily clone and update your applications from them. In addition, this gives you the ability to work with those repositories, which are located at the private servers, instead of common web-based hosting services for projects like GitHub, GitLab, Bitbucket, etc.
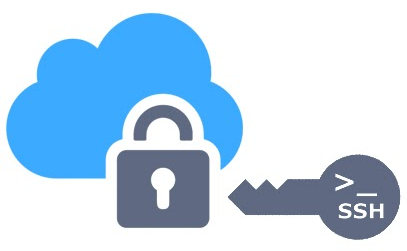
For accessing your private GIT repository using the secured SSH protocol, follow the simple steps below:
- Generate SSH Keychain
- Add Private SSH Key to Platform Account
- Add Public SSH Key to Git Account
- Deploy Project via SSH
Generate SSH Keychain
To start with, you need to create an SSH key pair (i.e. two related keys: private and public) for binding your GIT repository to the PaaS account. Follow the Generate SSH Key instruction if you’ve never generated a keychain before.
Add Private SSH Key to Platform Account
Once you’ve got a pair of generated SSH keys, let’s place each of them in the appropriate systems. First of all, you need to add your private key to the PaaS account.
1. Log in to your PaaS account and navigate to its settings by means of clicking the same-named Settings button at the top-right section of the dashboard.

2. Within the opened User Settings tab, switch to the SSH Keys > Private Keys option and click on the Add Private Key button.
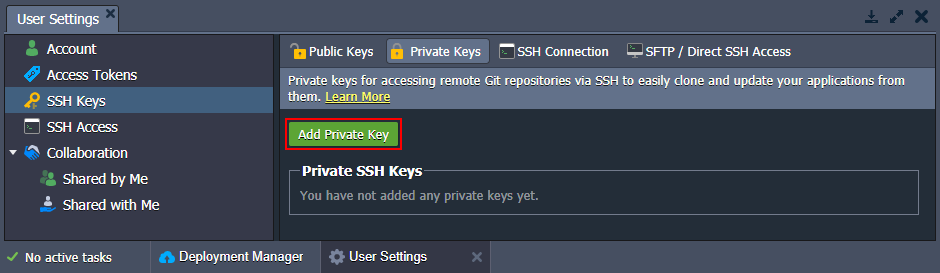
3. Copy your private SSH key and paste it into the Key text field. Then type a Name for this key (e.g. git-key) and finish the addition with the Add button.
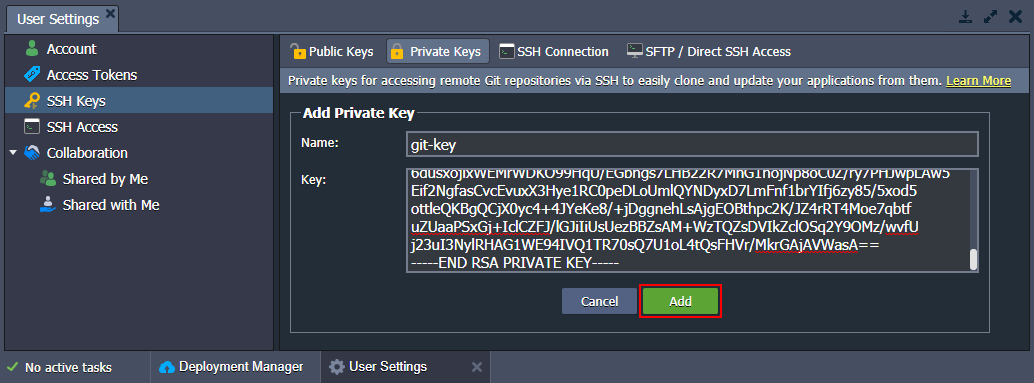
4. As a result, your new private key will appear in the corresponding tab in just a moment.
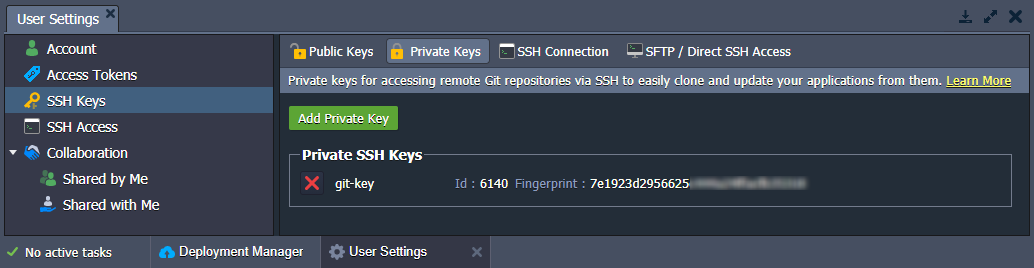
You are always able to delete your keys if they aren’t needed anymore - just click the appropriate red cross button. The key’s deletion from the manager won’t remove it from the existing GIT projects in the platform. Therefore, you will be able to continue working with them in the same way as before.
Add Public SSH Key to Git Account
After your private key has been uploaded to your PaaS account, it’s time to adjust your GIT repository account.
If your GIT repository is located at the remote private server, just upload the appropriate SSH public key and add it to the list of authorized ones.
In case you are using some web-based projects' hosting service, follow the corresponding detailed step-by-step guide below. As an example, we’ll pay attention to the three most popular services:
GitHub
1. Log in to your GitHub account using your credentials. Go to account’s Settings (at the top right corner), choose the SSH and GPG keys tab at the left panel, and click on the New SSH key button.
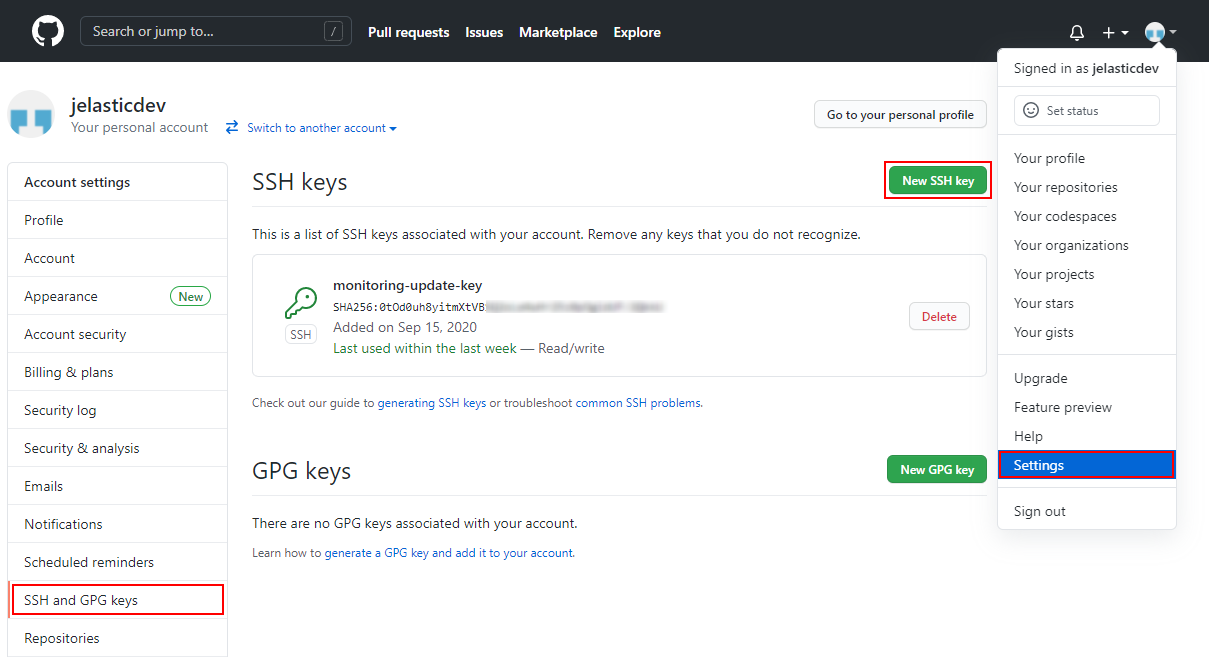
2. Paste your public SSH key to the Key input field, set a Title for your key (e.g. jelastic-sshkey), and click Add SSH key.
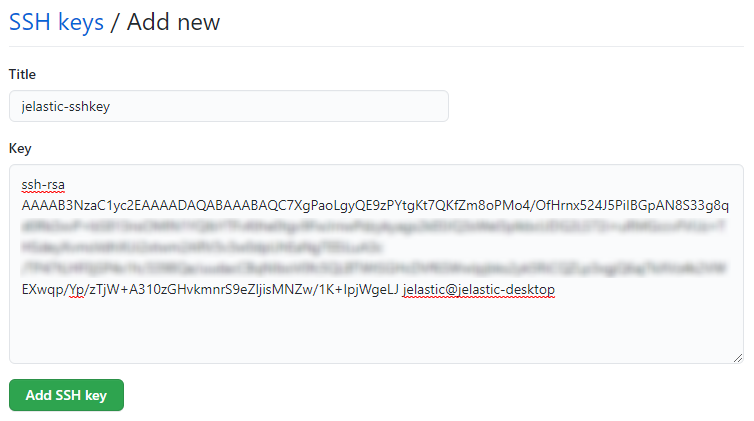
3. Confirm the addition by means of typing the password for your GitHub account in the opened frame and selecting the appropriate button.
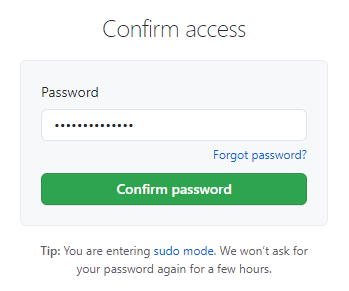
4. Check your newly added key has appeared in the same SSH keys tab.
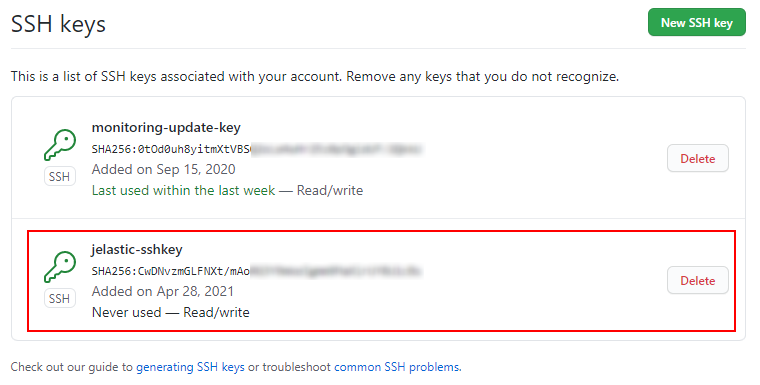
5. To get the SSH link to your project, navigate to the desired repository (you must be logged in) and switch the link type to SSH in the clone URL section at the right-hand pane. Then click on the Copy to clipboard button (or do it manually).
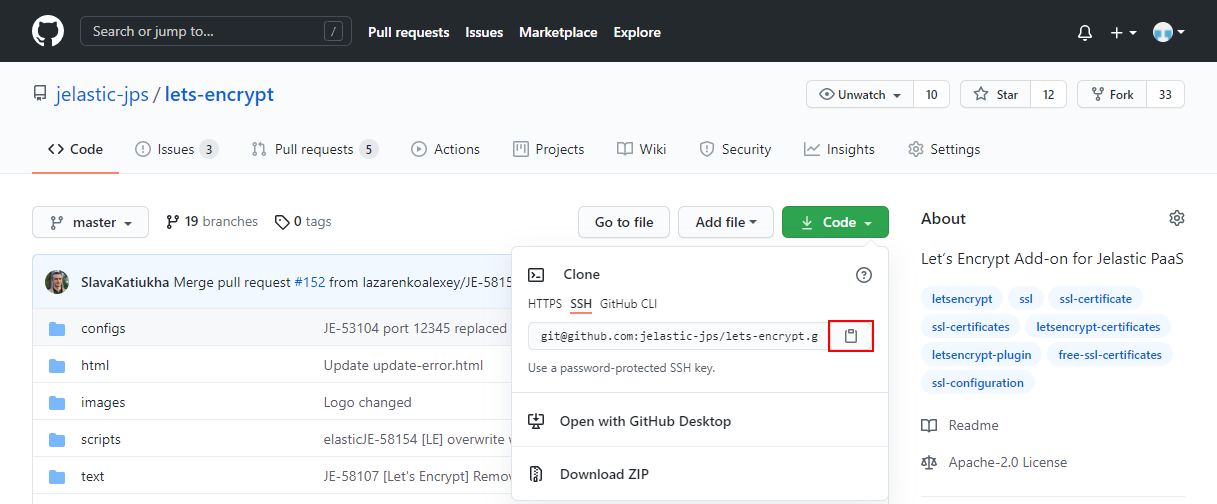
GitLab
1. Log in to your GitLab account. Access the account’s Settings (at the top right corner) and go to the SSH Keys tab at the menu to your left.
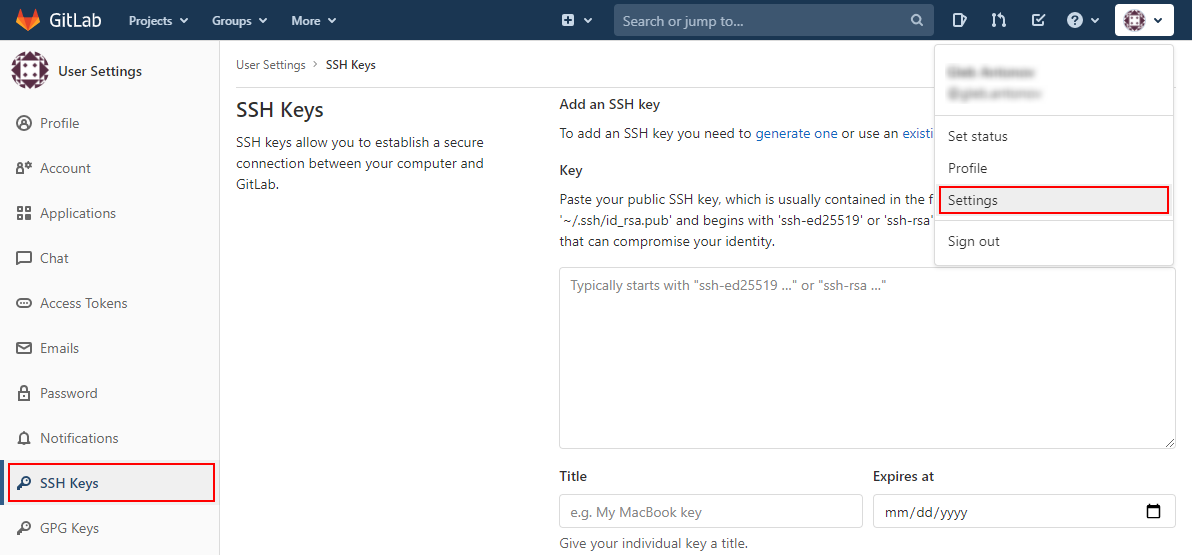
2. Paste your public SSH key to the Key input field, set a Title (e.g. jelastic-sshkey), and Expires at date (optionally) for your key.
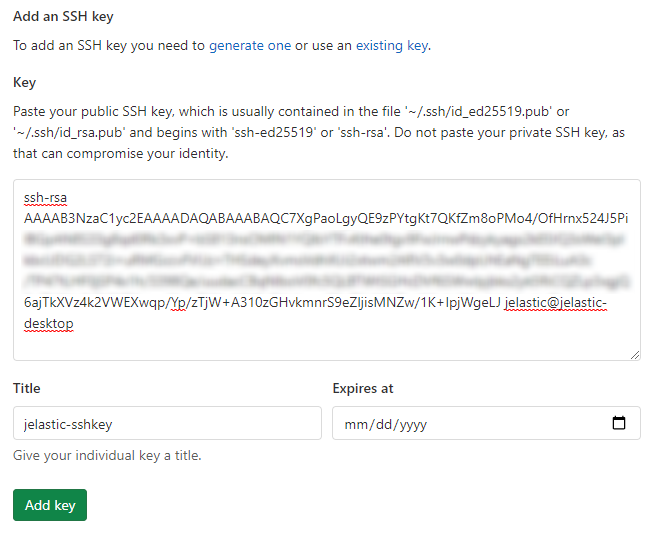
Click the Add key button.
3. Your key should appear in the Your SSH keys list below.

4. To get the SSH link to your project, navigate to the desired repository (you must be logged in), expand the Clone menu and copy the Clone with SSH link.
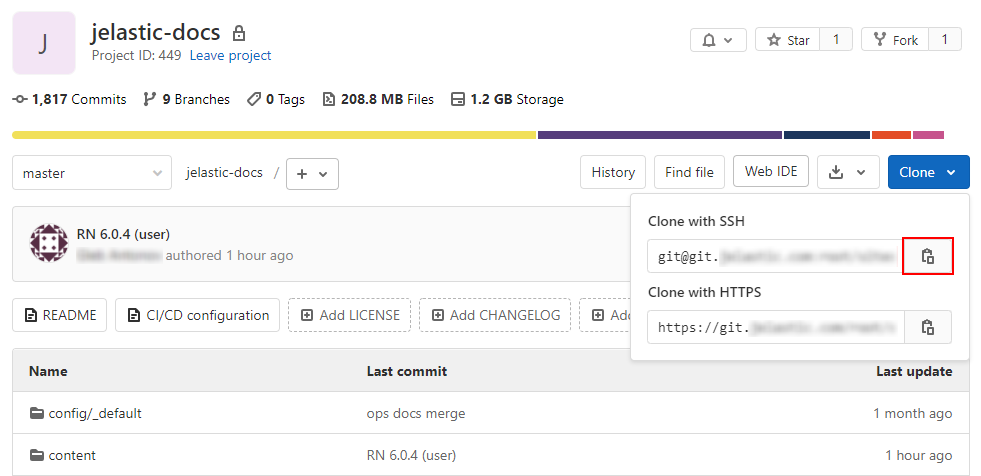
Bitbucket
1. Log in to the Bitbucket account using your credentials and choose the Manage Account option from the user’s settings menu at the top right corner of the page.
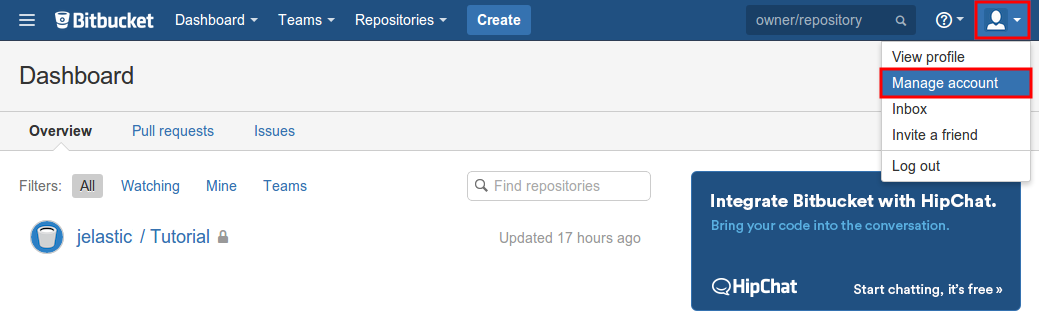
2. Once the account settings page is opened, switch to the SSH keys tab (inside the Security section) using the left-hand categories list. Then, select Add key within the central part of the page.
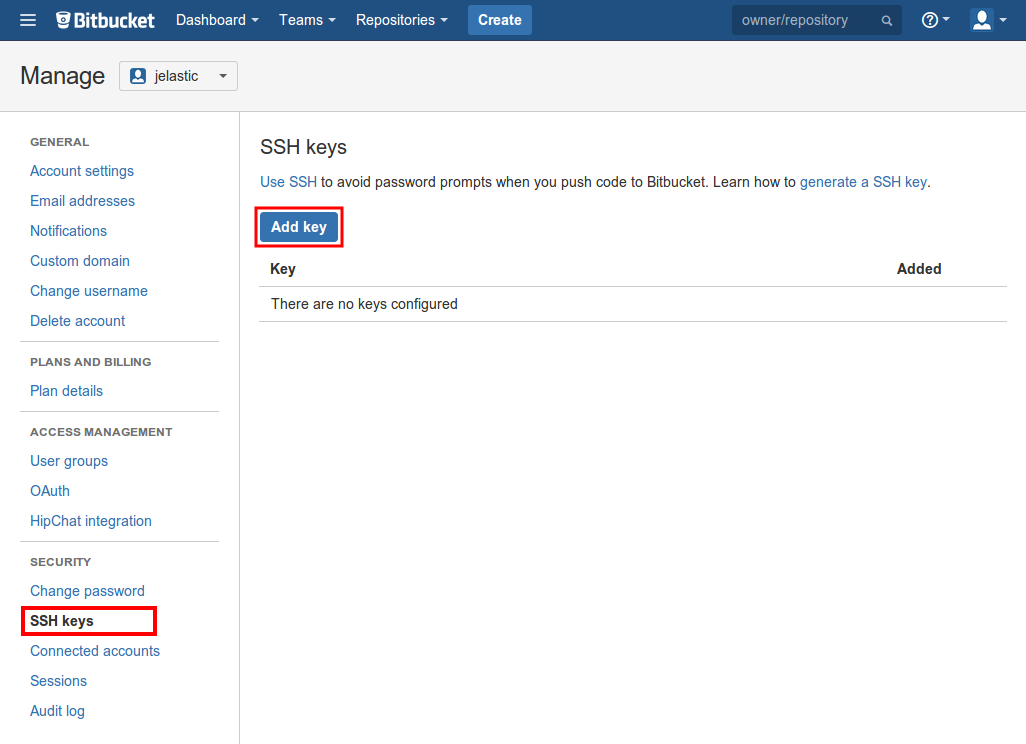
3. In the appeared frame, paste your public SSH key to the Key input field, set a Label for your key (e.g. jelastic-sshkey), and click the Add key button.
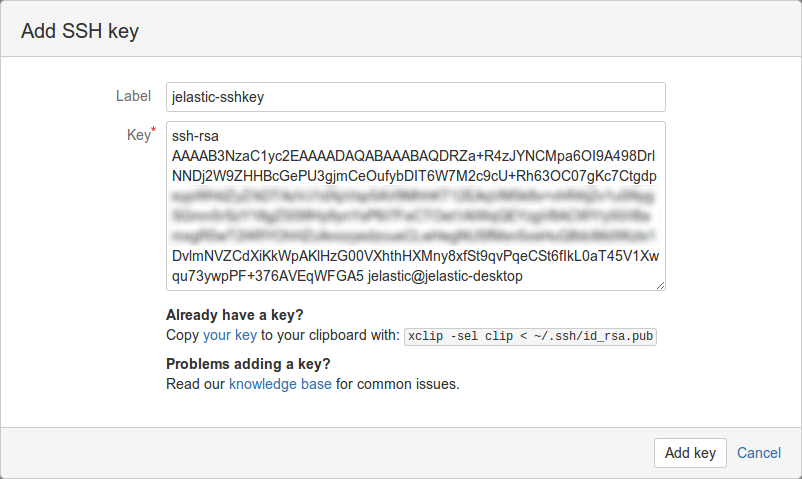
4. Check your newly added key has appeared in the same SSH keys tab.
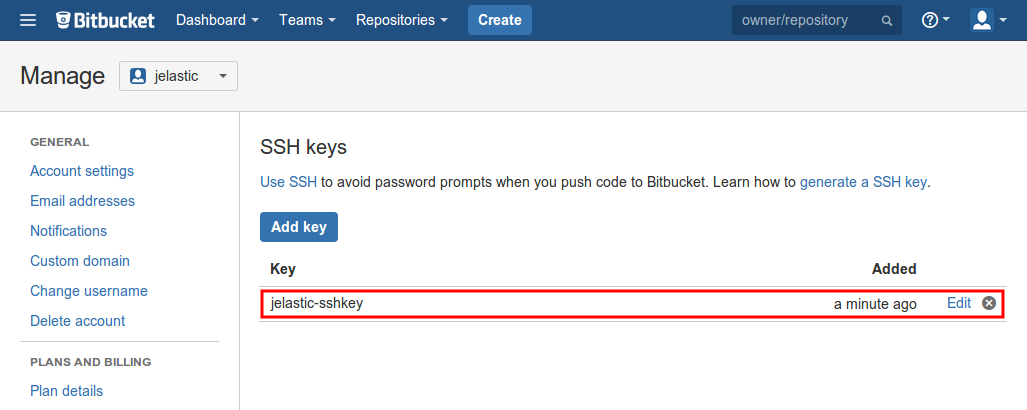
5. To get an SSH link to your project, access the desired repository’s overview screen (you must be logged in) and switch the link type to SSH within the corresponding drop-down list at the top of the page. Copy the shown string.
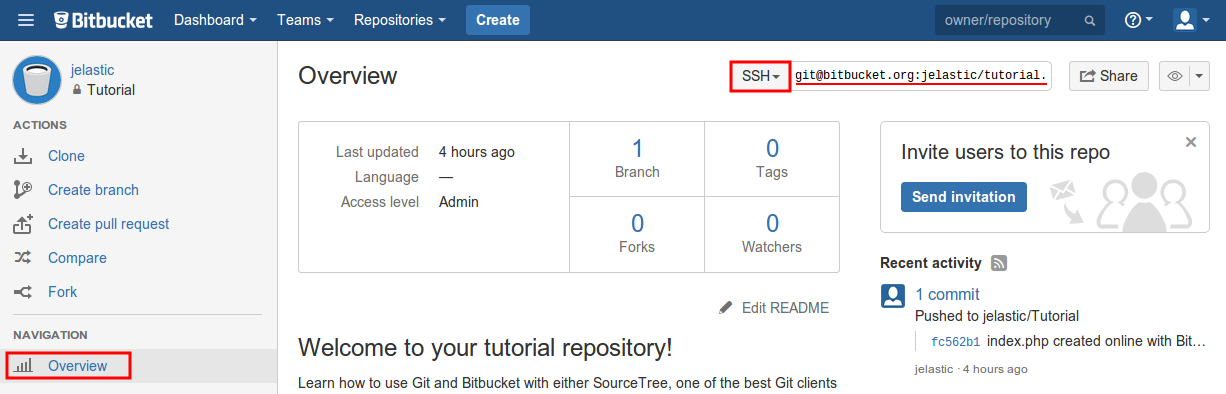
Deploy Project via SSH
Finally, now you can proceed to your project’s deployment via the secured connection.
1. Go to the Deployment Manager at the bottom of the dashboard and click Add repo. Provide the following information within the opened form:
- Name - the name of your application (no spaces and special symbols are allowed)
- URL - the appropriate git URL to the repository
- Branch - the required branch of the project (master by default)
- tick the Use Authentication check box, choose the SSH Key option as your Access Type, and Select Key from the list
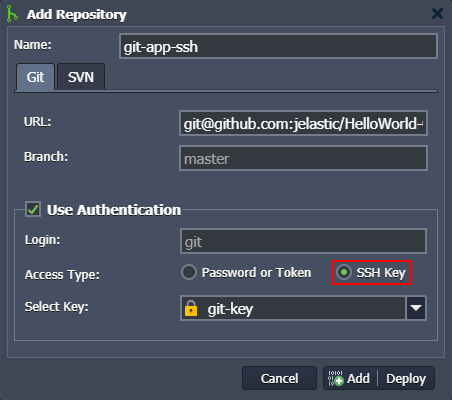
Click Add to save your project information.
2. Once the project is added to the Deployment Manager, hover over it and use the appeared Deploy to button to deploy your application.
In the opened window, you need to specify the deployment target and some additional configs:
- Environment - chose a target environment from the list
Note: For Java-based environments, you need to additionally select a build node.
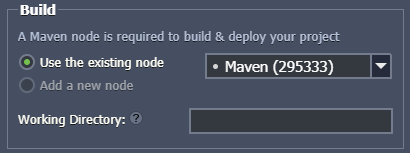
- Path - type the context you would like your application to be deployed to (or leave the default one)
- Hooks - add pre- and post-deployment operations (if needed)
- Check and auto-deploy updates - enables automatic periodic updates of your project from the repository (performed only there are code changes) with a set interval
- Auto-resolve conflicts - prevents the merge conflict, the “git reset –hard” command will be called during each subsequent project update (contradictory files will be updated according to its repository version, discarding the locally made changes)
- Enable zero-downtime deployment - adjusts the deployment flow to avoid application downtime (for PHP servers only)
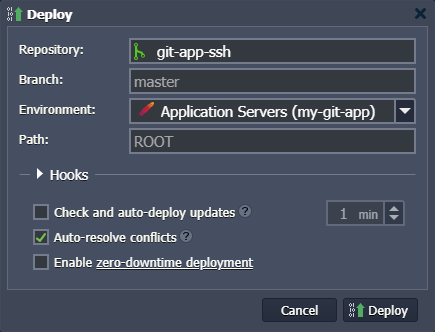
When all the data is entered, click Deploy to proceed and wait until your project is successfully deployed.
3. You can ensure your project files are now available. Open the Configuration File Manager for your environment, go to the webroot directory, and check a folder named after the specified context (ROOT by default) inside.
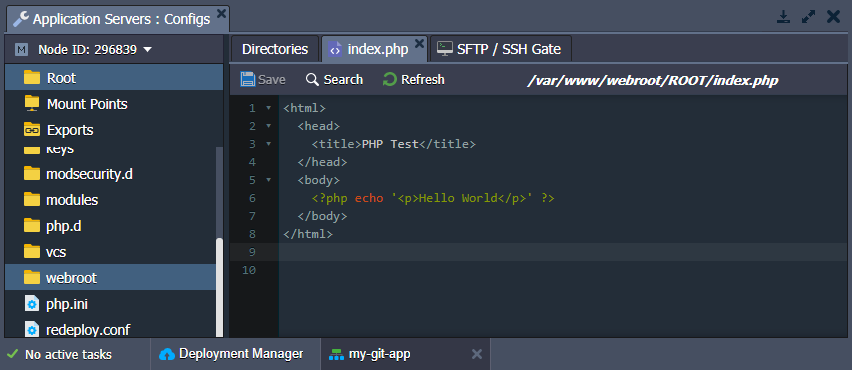
4. Finally, you can click on Open in Browser for your environment and ensure your application is running.
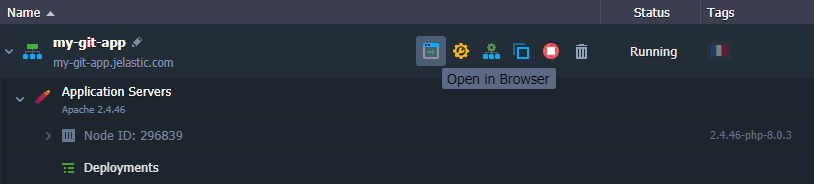
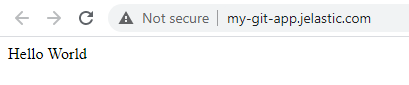
That’s all! Enjoy the highly protected interaction with any version control system - clone and update your projects, hosted at the platform, directly from your private GIT repositories via SSH.